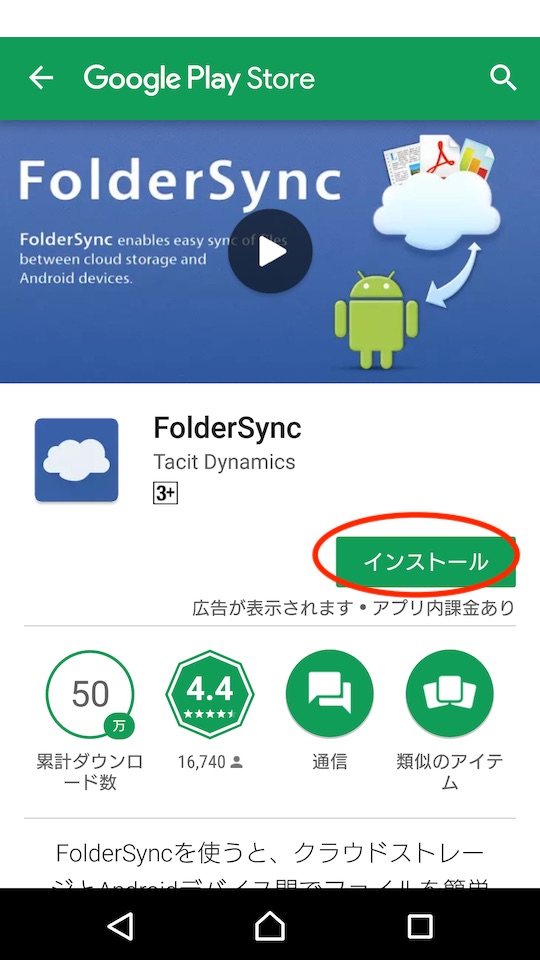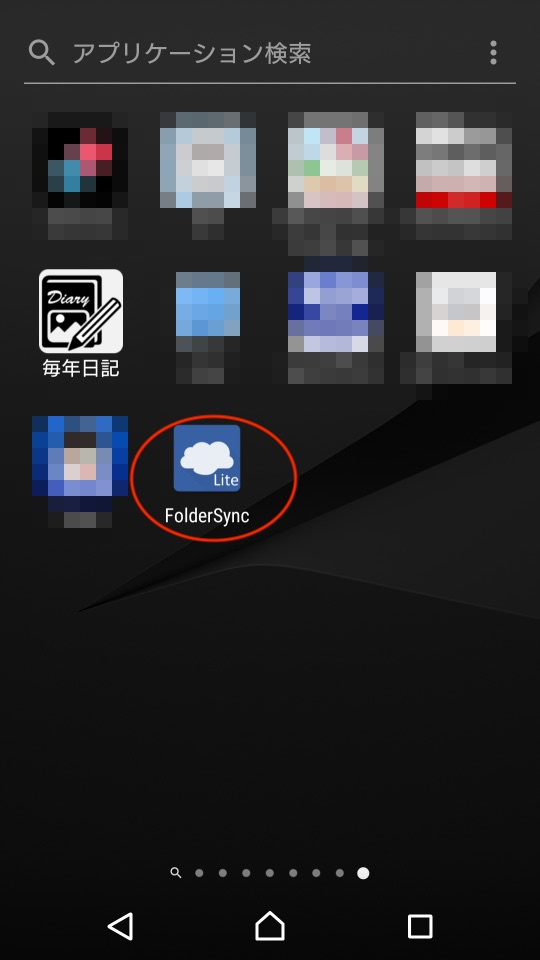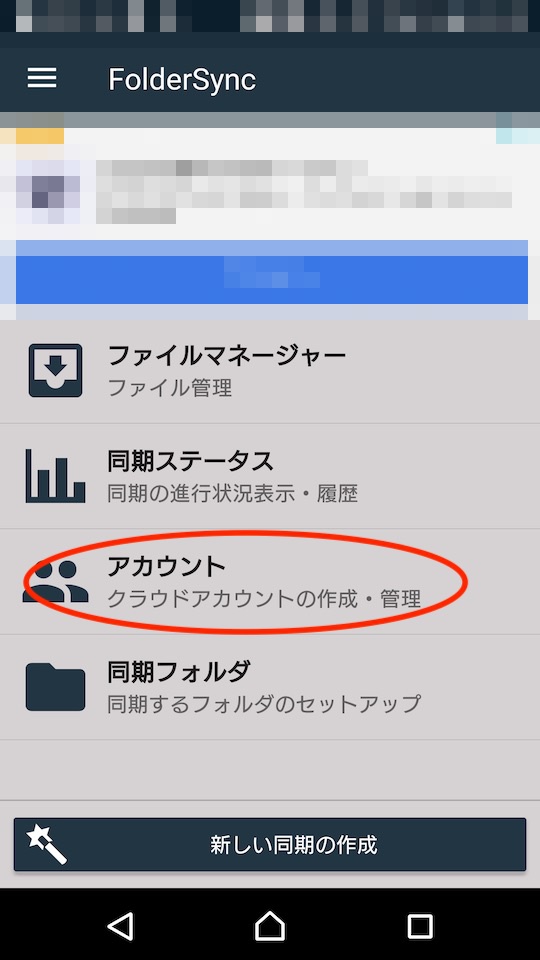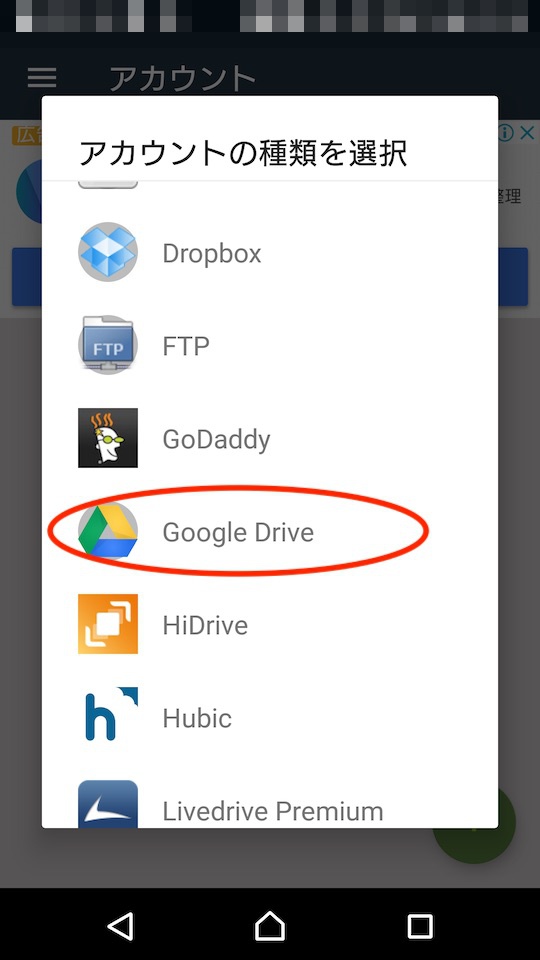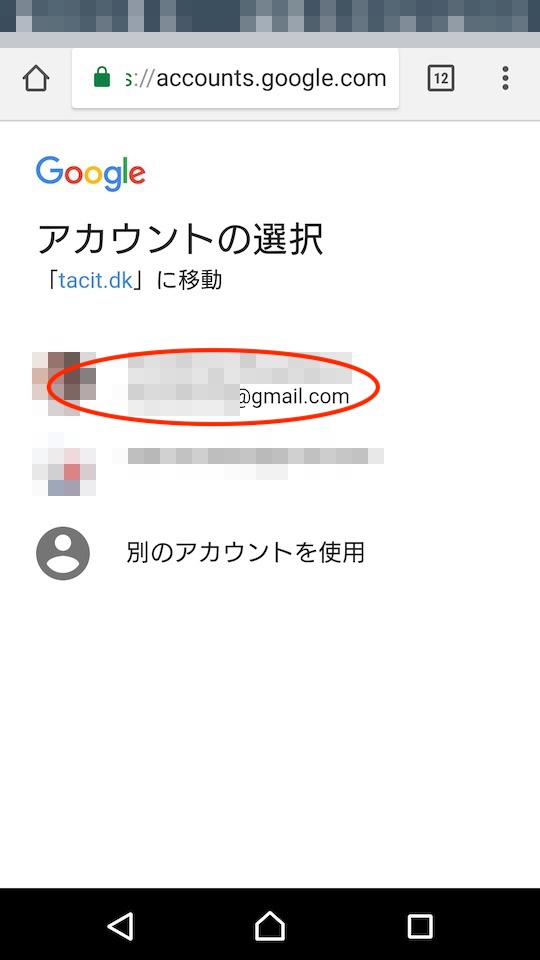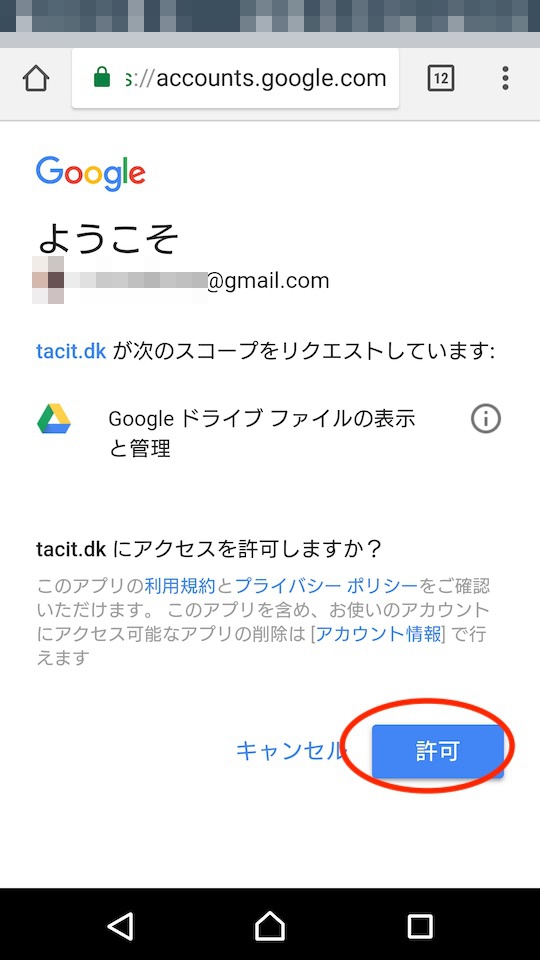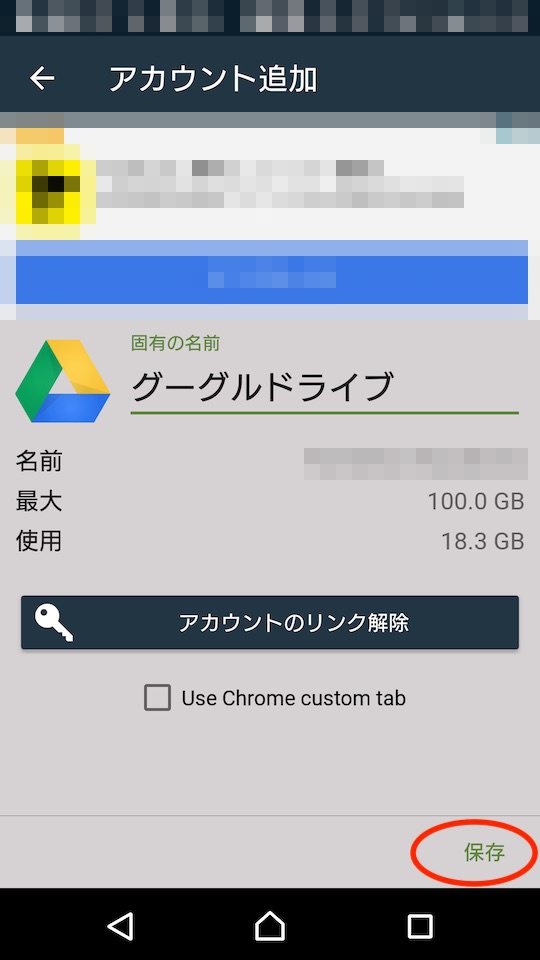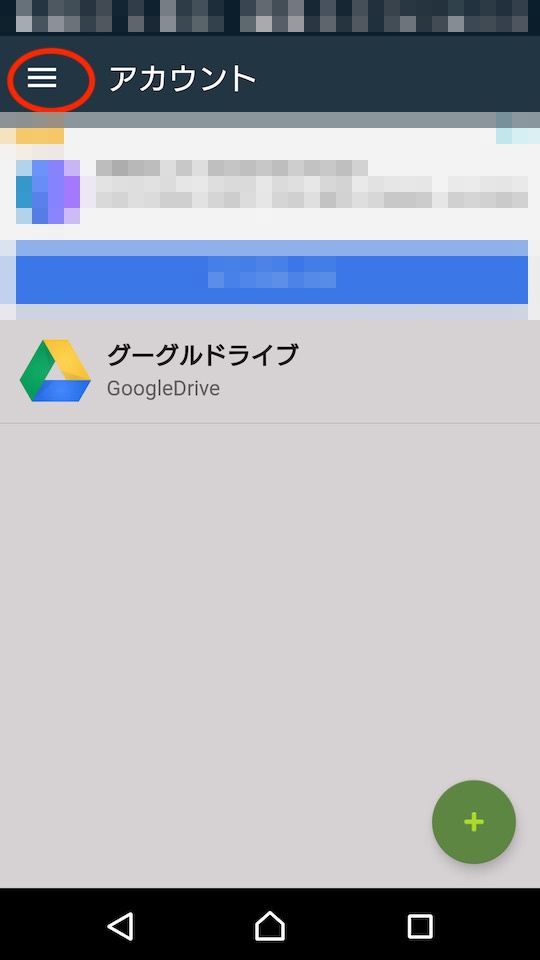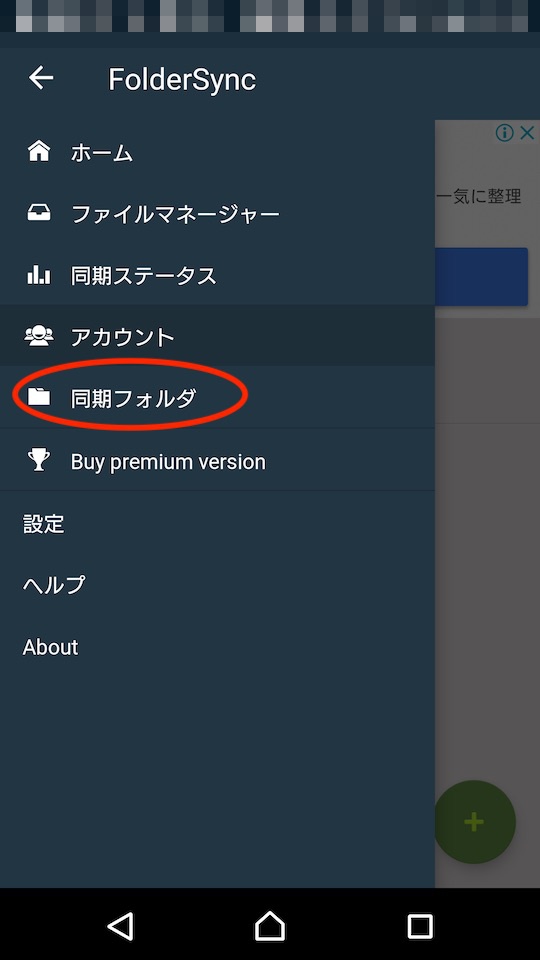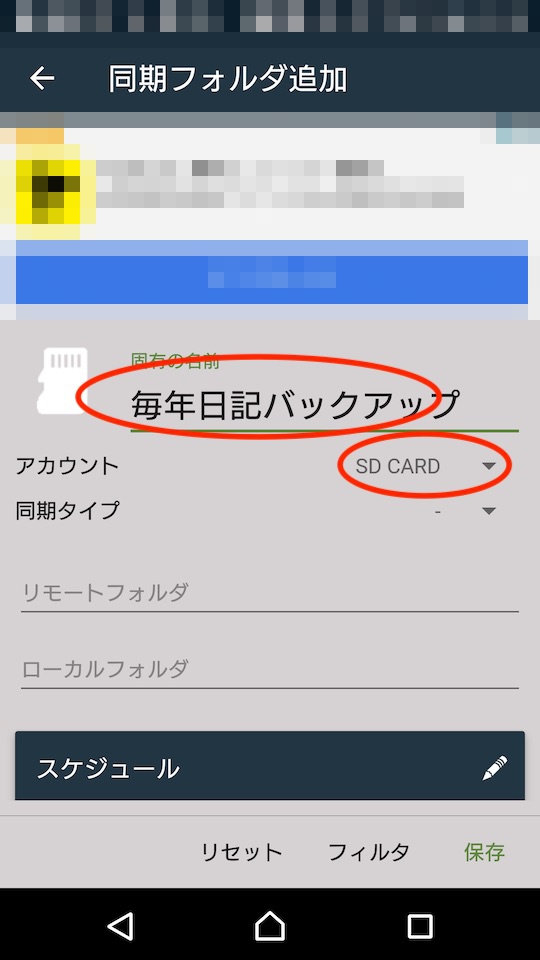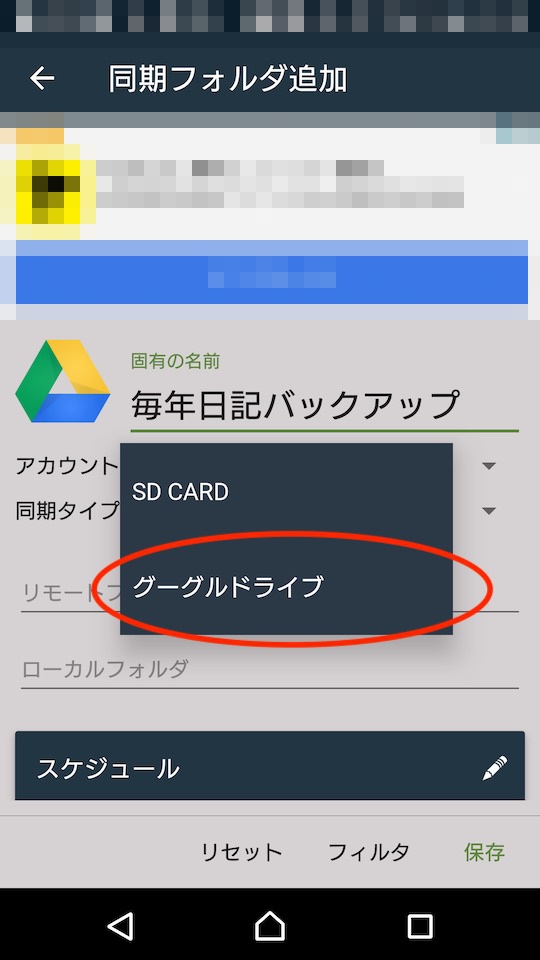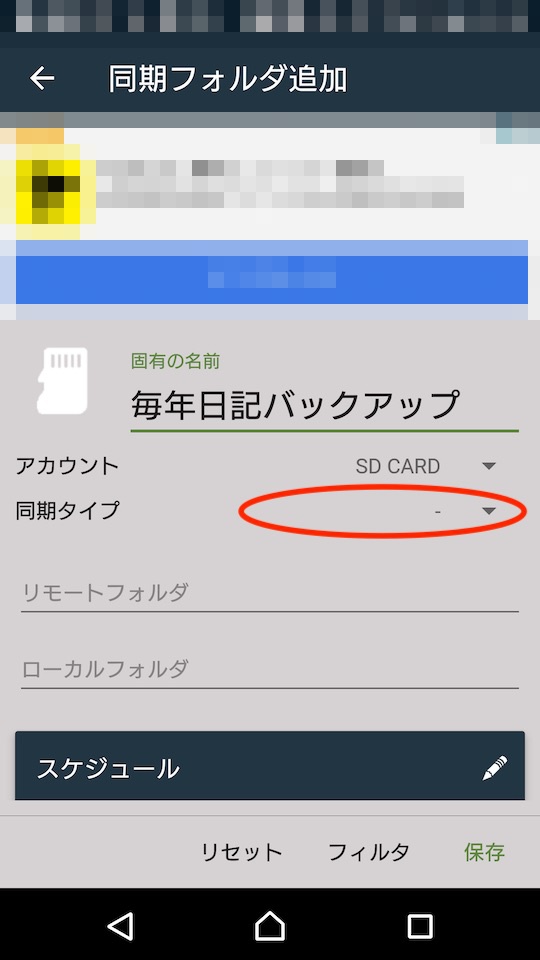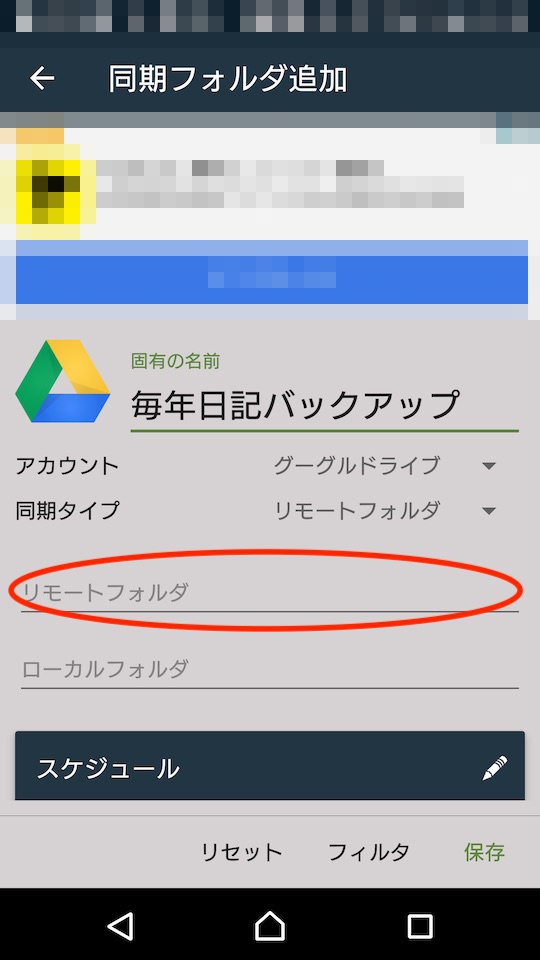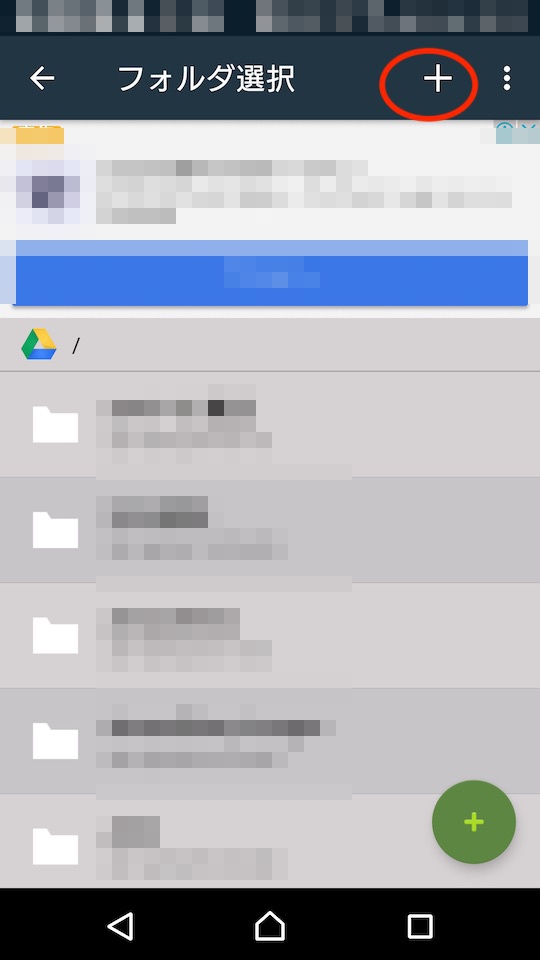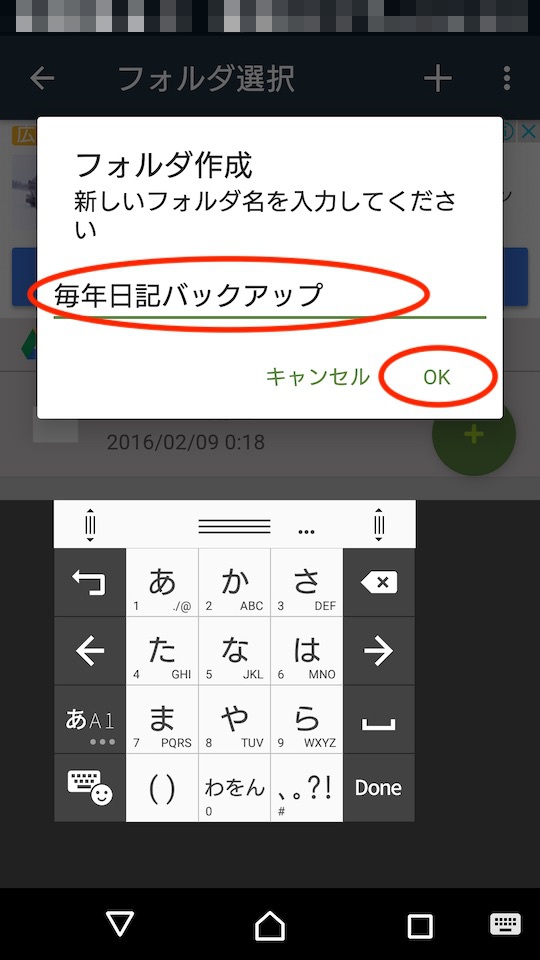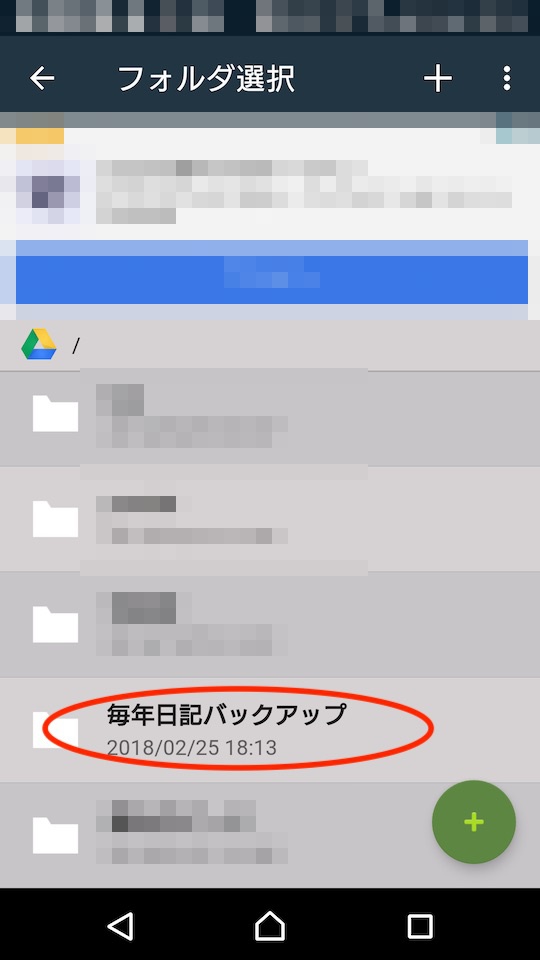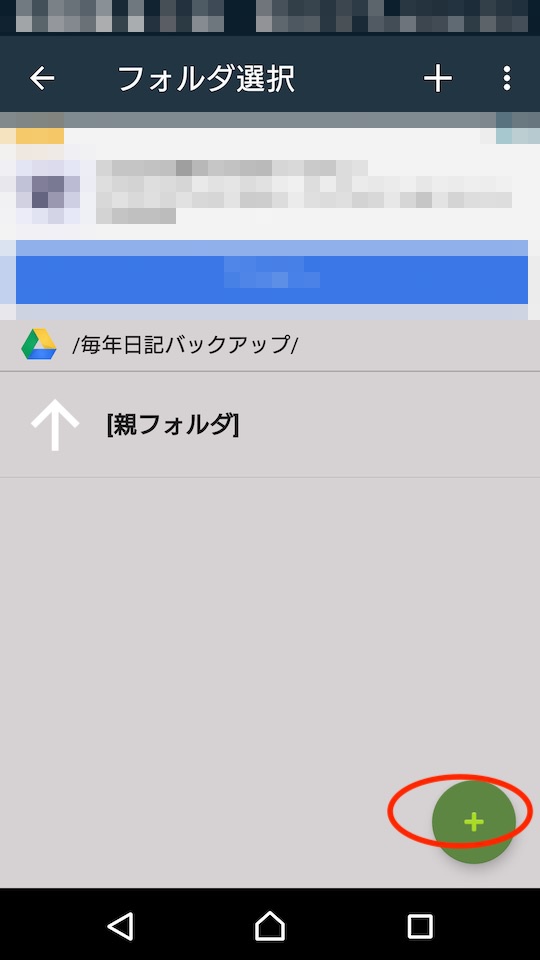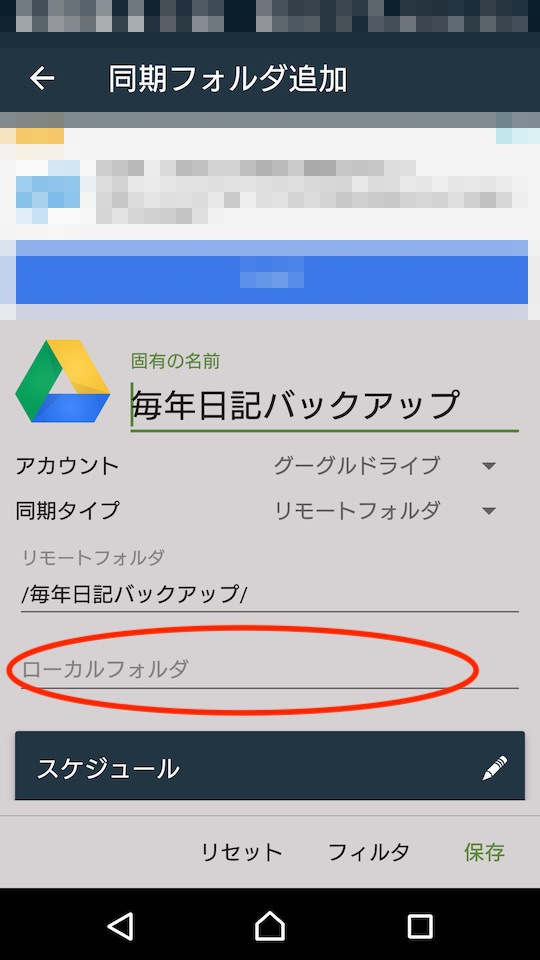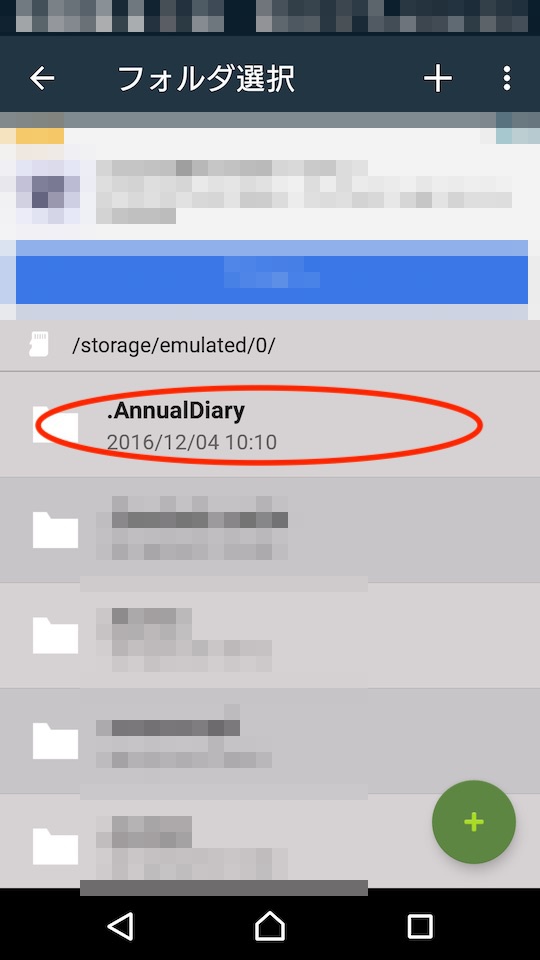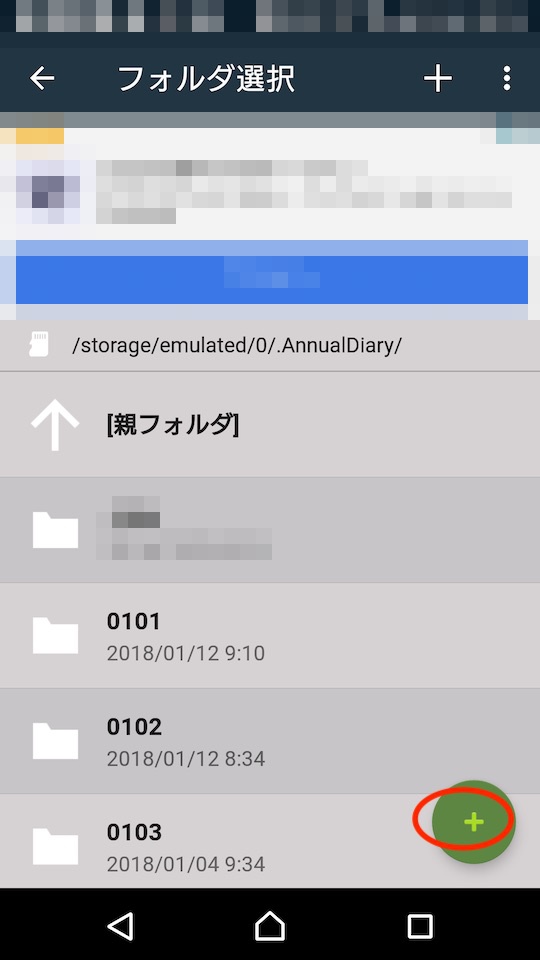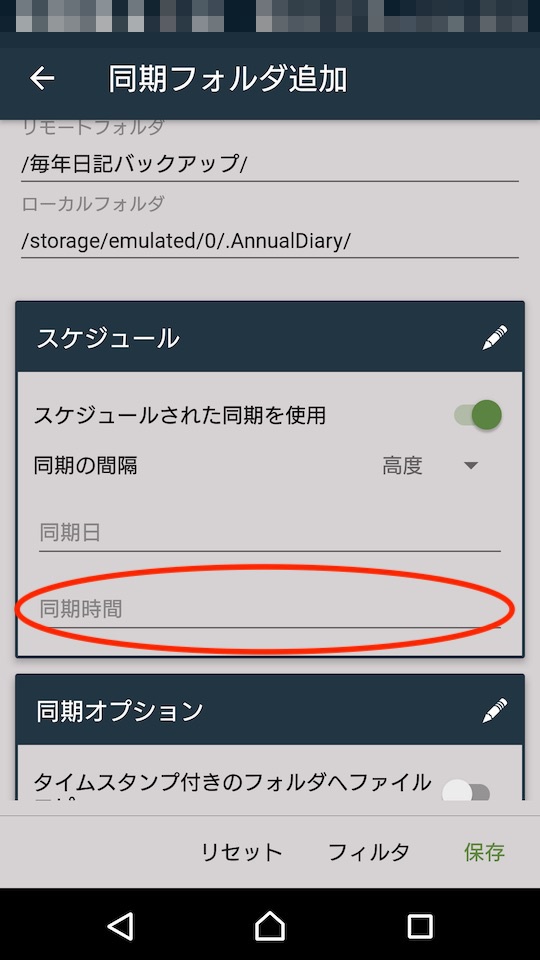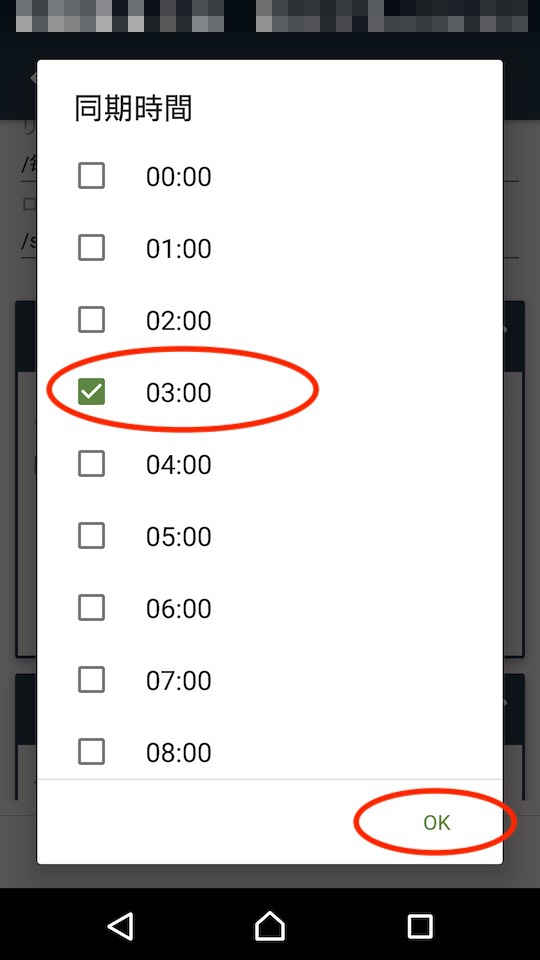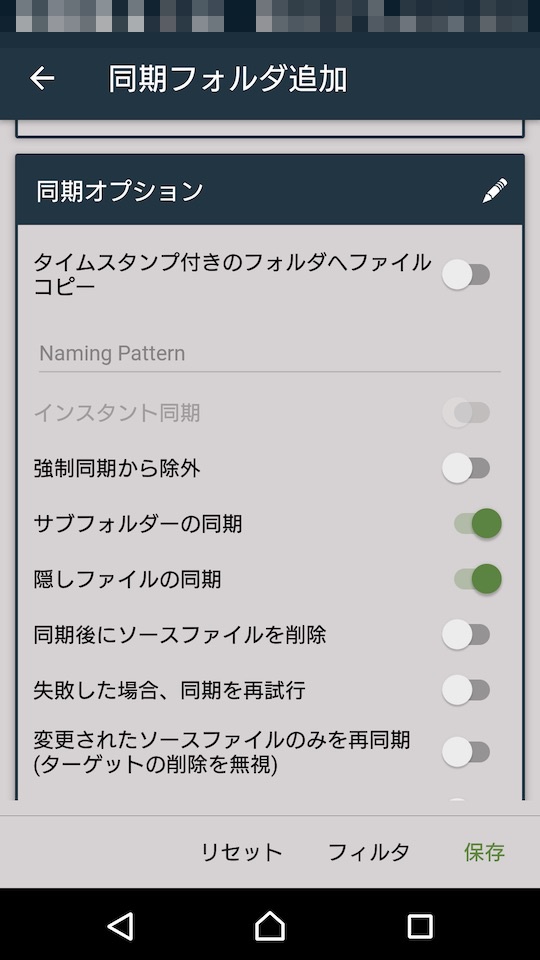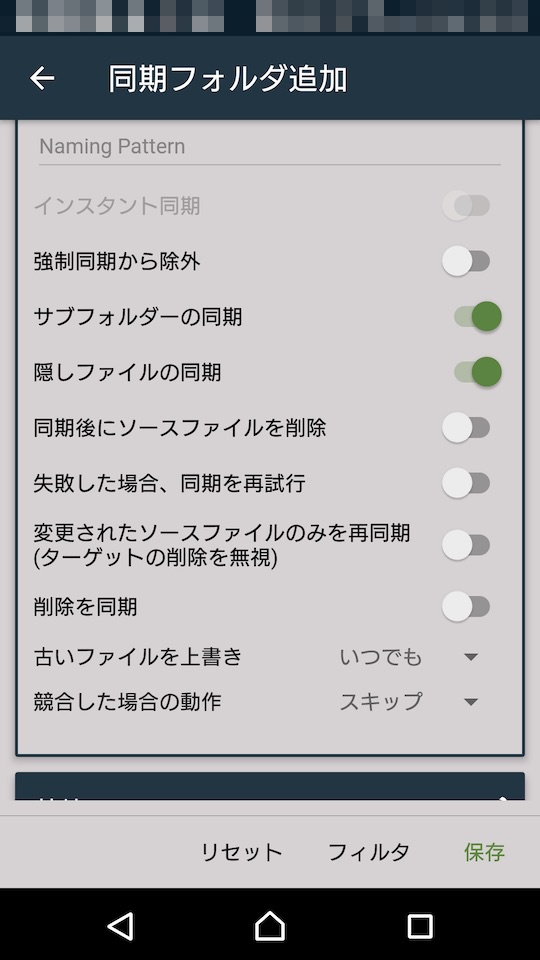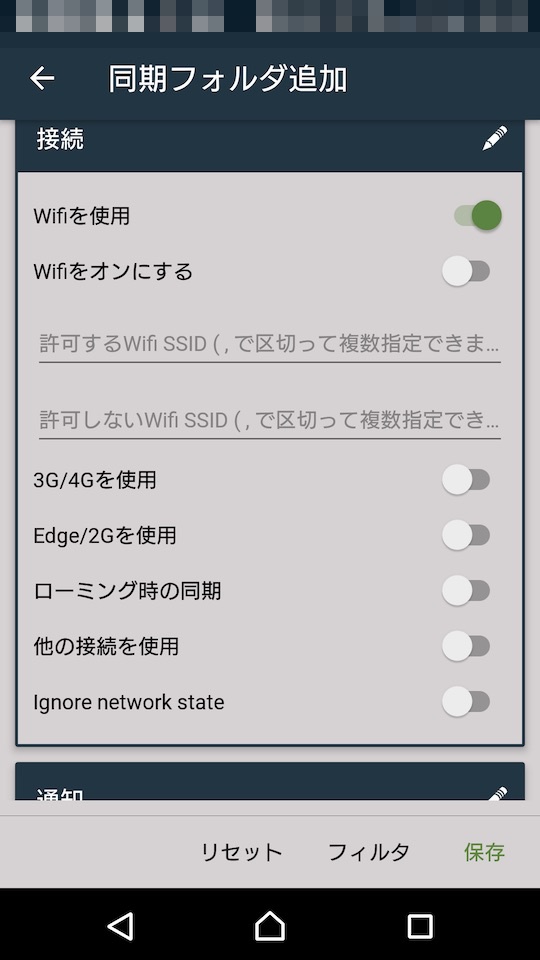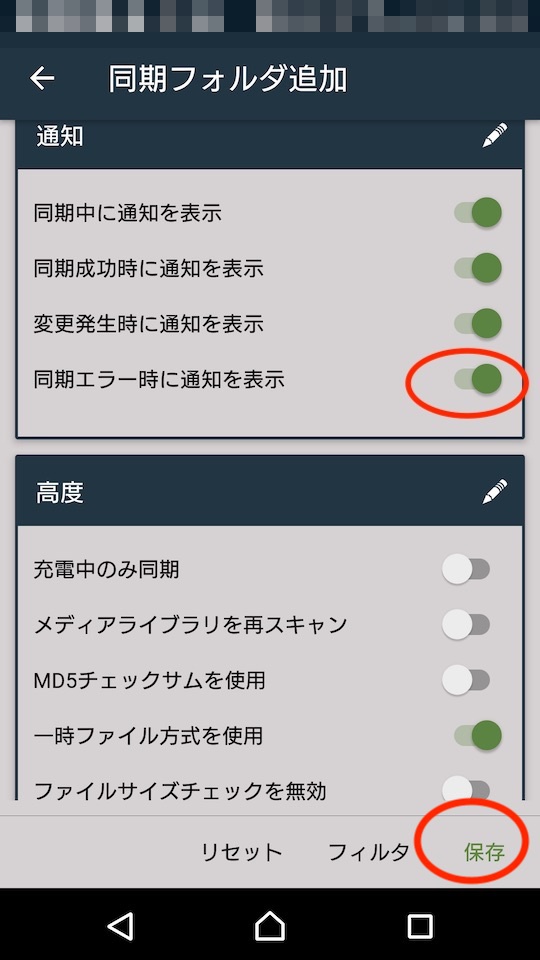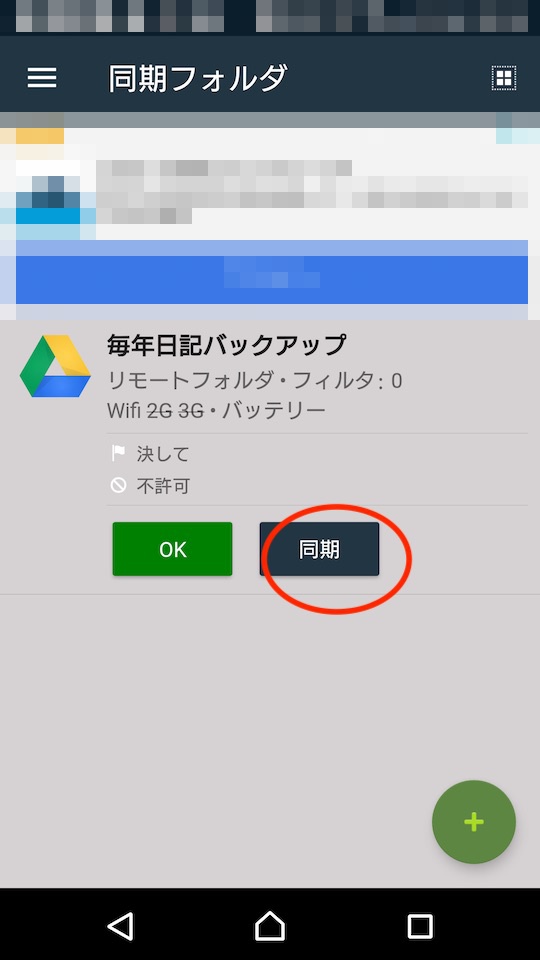DataSync » 履歴 » リビジョン 9
« 前 |
リビジョン 9/11
(差分)
| 次 »
kusukawa ., 2019/03/17 11:40
毎年日記のデータをGoogleドライブにバックアップする例¶
毎年日記の日記データを毎日自動でにGoogleドライブにバックアップする例をご紹介します。
※ Googleドライブの設定によっては 誰でも日記の内容にアクセスできるようになりますので、くれぐれもご注意頂き自己責任で実施して頂けますようお願い致します。
フォルダ同期アプリ(FolderSync)のインストールと起動¶
01. 以下のURLからFolderSyncをインストールします。
https://play.google.com/store/apps/details?id=dk.tacit.android.foldersync.lite
02. インストールされた FolderSyncを起動します。
03. ファイルへのアクセス許可を求められたら「許可」を選びます。
フォルダ同期アプリの設定¶
04. アプリが起動したら、バックアップ先のGoogleドライブのアカウントを登録します。
05. 自分で解りやすい管理名を入力して「アカウント認証」のボタンを押します。
06. 利用するGoogleアカウントを選択します。
07. FolderSyncアプリがGoogleドライブにアクセスすることを「許可」します。
08. このタイミングでアプリの選択画面になった場合はFolderSyncアイコンの「アカウント認証」を選びます。
09. 保存を押して、アカウント登録が完了します。
次に同期フォルダの設定をします。
10. 左上のメニューから「同期フォルダ」を選択します。
11. 右下の追加(+)ボタンを押します。
12. 自分がわかりやすい管理名をつけて、「アカウント」の右側をタップしてに先程登録したGoogleアカウントを指定します。
13. 次に「同期タイプ」の右側をタップして同期先に「リモートフォルダ」を設定します。
14. バックアップ先になるGoogleドライブのフォルダを設定するために「リモートフォルダ」をタップします。
15. Googleドライブに既存のフォルダやファイルがあれば一覧表示され、その中からバックアップ先のフォルダを選択する事が出来ますが、
今回はバックアップ用に新しいフォルダを作成します。
16. 自分が解りやすいフォルダ名を入力して「OK」をタップするとGoogleドライブに新しいフォルダが作成されます。
17. 今回作成されたフォルダを選択します。
18. 次に、バックアップする対象であるスマホ内の日記フォルダを指定します。
バックアップするタイミングを「スケジュール」に設定します。
19. 「スケジュールされた同期を使用」をONにして、「同期の間隔」に「高度」を選択します。
20. 「同期日」と「同期時間」をタップしてバックアップが行われる時間を指定します。
バックアップ中は通信帯域を使うので、帰宅してスマホが無線LANがつながっていて、スマホを操作しない時間帯が望ましいです。
21. その他の設定を確認します。
22. 通知は好みで良いと思いますが、バックアップの不具合に気付けないといけないので「同期エラー時に通知を表示」はONにしておいたほうが良いでしょう。
最後に「保存」を押して同期フォルダの設定が完了になります。
23. 無線LANにつながっていて、スマホが多少重くなっても大丈夫な状況であれば、
「同期」ボタンを押してみて、
日記のデータがGoogleドライブの指定したフォルダの中に作成されるのを確認します。
ここではGoogleドライブをバックアップ先にした例を書きましたが、
FolderSyncというアプリはデータ同期先に
他のクラウドサービスやSDメモリカードを指定することが出来ますので、
バックアップしたい対象に応じて読み替えて設定してみて頂ければと思います。
kusukawa . さんが[2019/03/17 11:40]に更新 · 11件の履歴